
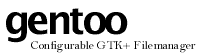

 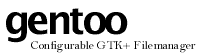 |

|
| LICENSE | NOTES | GUIDE | INTRO | USAGE | CONFIG | HISTORY | CONTRIBUTING | ACKS |
In gentoo's main window, there are always exactly two directories being shown. The directories are displayed in sub-windows inside the main window; each such sub-window is called a directory pane. Between the panes is a small handle which allows you to adjust the relative size of the two panes, this is sometimes useful when one pane is more interesting than the other.
The pane also provides scrollbars for navigating inside it; these are only shown when actually needed. As soon as all information fits on-screen, the scrollbars disappear.
Below the file listing, a text box showing the path to the displayed directory is shown. To move to another directory directly (without clicking through the hierarchy), you can click in this box and type the path. When you press <Return>, gentoo will attempt to go to the named directory. If you begin the path with a dollar sign ($) and then the name of an environment variable, gentoo will look up the value of the variable and use that instead. For example, on many systems you can enter $HOME to go to your own home directory.
One of the two panes is always the current one. The active pane has the background color of its column buttons set to some distinct color. In the screenshot, it should be easy to see that the pane on the left is current.
To make a pane current, you can:
For each row in a pane, gentoo displays a selection of information. Which information is displayed, in in what order, is fully user configurable, see the chapter on configuring gentoo for details. The information is divided into columns; a column displays the same piece of information for all of the rows in a pane. Examples of columns include name, size, owner, various dates, and type. There are almost 20 different types of column content available for you to choose from! For a rundown on these, see the column content reference table.
A directory listing in gentoo is always kept sorted in order to make it easier for you to locate the files of interest. Sorting is always done on a specific column of the pane. The default is to sort on file names. It is often helpful to sort on size, to quickly locate the largest files in a directory for example. You can change all about the sorting in the configuration window, but there's a quicker way: just click on a column heading (the gray boxes showing column content titles) and gentoo will switch the sorting of the pane to the column you clicked. Click again and the sorting becomes inverted, i.e. it sorts from Z-A rather than A-Z.
Each pane can have its own sorting configuration.
Before you can operate upon any files, you need to tell gentoo which files are of interest. This is done by selecting the files (or directories, links, devices...) in question. Each pane maintains its own set of selected files independently from the other.
The simplest, and most commonly used, way to select a file is to place the mouse cursor anywhere in the file's row in a pane, and click the left mouse button (once). The display of the file then changes, generally inverting the colors, thus indicating that the file has been selected. The status line updates to reflect the change, of course. Clicking on an already selected file causes it to be unselected. If you wish to select multiple neigboring rows rapidly, click the mouse on the first, hold the button down, and drag towards the last file to select. Then release the button. As you drag, gentoo selects all touched files. If you drag fast, gentoo uses a simple interpolation technique to select the intermediate files. At the moment, you can not drag outside the pane to cause scrolling, as is customary on e.g. Windows, since the GTK+ widget used to implement the dir panes does not support this, and I haven't found a nice (read: simple) way of doing it myself...
By holding down a keyboard modifier key before clicking, you can alter the way in which gentoo handles the click:
You can also select files based on their name, using Unix System V8 regular expressions. For more information on this, see the SelectRE built-in command.
Once you have one or more files selected, you can perform some operation on them. The standard way to do this is to click one of the command button the button bank shown below the directory panes.