
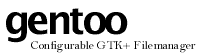

 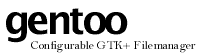 |

|
| LICENSE | NOTES | GUIDE | INTRO | USAGE | CONFIG | HISTORY | CONTRIBUTING | ACKS |
The directory panes are possibly the most important single GUI elements in gentoo. It's in the directory panes that disk contents are shown; it's where you select and operate upon items; it's where all your glorious styles get to show off their groovy colors and fancy icons. To put it short, the panes is where it all happens. So, what can you do about what is being displayed in these panes? As it turns out, you can do quite a lot. Read on!
To conserve some vertical space, the screenshot has been suppressed. It's all here though, if you really want to see it. It might be good to take a look (or, better, peek at a running gentoo's config window) before reading the rest of this page.
At the top of the dirpane config page, there's a row with some general control buttons making life easier. The single most important one is the option menu button to the left; it controls which pane you're editing. There are two panes, one called "Left" and one "Right" - each has its own set of completely independent settings.
Besides the pane option menu, there are a couple of buttons that let you swap the configurations around and copy one to the other (and "the other to the one", sort of :). You don't need to use these often, but when you do, you typically really need them!
The major part of the dirpane config page is taken up by the a big frame labeled "Columns". This is where you control what gets shown in the panes, and where.
The basic "unit" of pane output is the column. Each pane must have at least one column of content, but typically there's much more. You control what gets displayed by assigning content to the columns. You can do this assigning any way you please; there's nothing stopping you from letting a pane contain six columns of file names, then a column showing the name of the files' owners, and then another six columns of file names. Of course, such a display would probably look very silly and be next to useless, but you can do it!
The number of columns in a pane can currently not exceed 32. This is a fairly arbitrary
compile-time limitation, which only exists to make my life easier, and the program faster
and less error-prone. If you really think that this sucks, you're very welcome to
fix it yourself! ;^)
The columns frame consists of two lists arranged side by side. The one on the left, cleverly labeled "Available Column Content" contains just that. It lists the types of column content that gentoo supports. If it's not in that list, you can't have it. Examples of content types include file name, size (in bytes and blocks), file owner and group, modification dates, and so on.
The list on the right, with the bunch of buttons underneath it, shows the currently selected content types for the current pane. Each row in this list corresponds exactly to one column in the pane. The order of the rows is the order of the columns. Each row shows two fields; a title and a content name. The title is the text that gets shown in the column button in the pane. The content controls what gets shown in the column.
To add a new column to the current pane, locate the content type you want in the list on the left, and double click it. A new row is added to the list on the right.
There are some parameters that you might want to adjust for each column; things such as column width, adjustment (left, right, or center) and title text. Some content types even provide additional content-specific options for you to play with. To access all these fun things, select a column in the list on the right, and click the "Edit..." button below the list. This opens up the column edit window. The window is split in two parts; the top part contains the basic settings that all columns have (title, adjustment, and width), while the bottom part contains any content-specific options. If there are no special options available for the column's content, the bottom frame is not shown. For a run-down on all the various content types and their special options, read here. When done, click "OK" in the window to accept, or "Cancel" to abandon any changes you made.