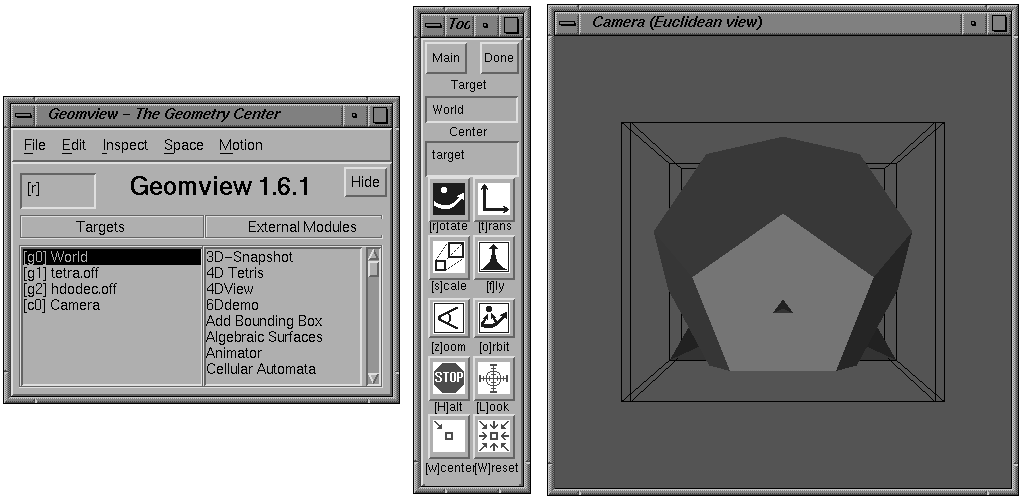
Figure 2.1: Initial Geomview display.
Next: Interaction, Previous: Overview, Up: Top
Esse capítulo conduzirá você através de alguns usos elementares do Geomview. Trabalhando do começo ao fim desse capítulo de frente a um computador onde você pode tentar acompanhar os exemplos fornecidos aqui você pegará um pouco do que você pode fazer com Geomview.
Para iniciar o Geomview, coloque seu usuário e sua senha no computador e abra uma janela de shell. Uma janela de shell é uma janela na qual você pode digitar comandos Unix; o prompt na janela usualmente termina com um '%'. Na janela de shell (o cursor do mouse deve estar posicionado sobre a janela) digite o seguinte (<Enter> aqui significa pressione a tecla "Enter"):
geomview tetra dodec <Enter>
Esse comando inicia o geomview e chama dois objetos exemplo, um tetraedro e um dodecaedro. Após poucos segundos três janelas irão aparecer; see Figure.
O painel à esquerda é o painel de controle principal do Geomview; Esse painel é chamado de painel Main (principal). O painel menor ao centro é o painel Tools (de ferramentas) e serve para selecionar diferentes tipos de movimentos. A janela do lado direito é a janela de câmera e nessa janela você vê um tetraedro largo e um dodecaedro que está parcialmente obscurecido pelo tetraedro.
Geomview tem alguns painéis mais por padrão ele mostra somente esses três. iremos descrever alguns aspéctos desses três e alguns dos outros nesse tutorial. Você pode ler mais sobre esses e outros painéis nos capítulos adiante neste manual.
Coloque o cursor do mouse na janela de câmera e pressione e mantenha pressionado o botão esquerdo do mouse. Agora, enquanto mantém pressionado o botão, lentamente mova o mouse com movimentos pequenos. Você verá a figura rotacionar na direção na qual você mover o mouse. Se você liberar o botão do mouse enquanto move o mesmo, a figura continua girando. Para parar o movimento de rotação, mantenha o mouse sobre a figura e pressione rapdamente o botão esquerdo do mesmo.
Geomview utiliza o modelo da esfera de vidro para os movimentos iniciados através do mouse. Isso significa que você está supondo o objeto como estando dentro de uma esfera invisível e o cursor do mouse como sendo uma alça fora da esfera provida de uma ventosa. Quando você mantém pressionado o botão esquerdo do mouse, a ventosa da alça gruda na esfera; quando você libera o botão do mouse, a ventosa da alça libera a esfera. Movendo o mouse enquanto mantém pressionado o botão faz com que a esfera (e conceqüêntemente o objeto) mova-se na mesma direção que o mouse.
Adicionalmente para os dois sólidos que estão atualmente na tela você pode também ver duas molduras de fios em forma de caixa na janela de câmera. Essas são as "caixas associadas" dos dois objetos. Por padrão Geomview coloca uma caisa associada em torno de cada objeto que é mostrada de forma que você tenha uma idéia de o quanto grande o objeto é.
Note que quando você move o mouse em torno do tetraedro e do dodecaedro eles se movem como se fossem uma única figura. Isso ocorre porque por padrão o que você está movendo atualmente é o "World" (mundo). Para mover um dos objetos individualmente em lugar de o mundo como um todo, mova o cursor do mouse para o navegador de alvos (Targets) no painel principal (Main). Clique (qualquer botão) sobre a palavra tetra. Isso faz com que o tetraedro seja o "objeto alvo". Agora mova o cursor de volta à janela de câmera e você poderá rotacionar apenas o tetraedro.
O movimento que você aplicou até agora foi a rotação, porque esse é o modo de modo de movimento selecionado no painel de ferramentas (Tools). Para efetuar o movimento de translação em lugar do movimento de rotação, clique sobre o botão translação (Translate). Agora quando você mover o mouse na janela de câmera enquanto mantém pressionado o botão esquerdo, o tetraedro (que deve ser ainda o objeto alvo de antes) irá ser transladado na direção que você move o mouse. Note que você pode transladas o tetraedro na direção da borda da janela enquanto você mantém pressionado o botão esquerdo do mouse. Se você liberar o botão do mouse enquanto move o mesmo, o tetraedro irá continuar o movimento sozinho. O tetraedro mover-se-á ao contrário do que ocorria antes muito rapidamente de forma que é muito fácil perder o rastro de onde ele se encontra.
Se você acidentalmente perder o tetraedro através de translação para muito longe da visão da janela, você pode pegá-lo de vlta através de um clique sobre o botão Centro (Center) no painel de ferramentas (Tools). Isso fará com que o tetraedro retorne para a sua posição inicial.
Clique sobre o botão Centro (Center) para trazer o tetraedro ao centro da janela de câmera, e então coloque-o em uma posição de forma que você possa ver completamente o dodecaedro.
Seu mundo agora tem dois objetos que estão um ao lado do outro. Você pode ver o dodecaedro no meio da janela de câmera e pode ver parte do tetraedro parcialmente fora da janela de câmera. Volte para o navegador de alvos (Targets) no painel principal (Main) e clique sobre o "World" para selecionar o referido mundo novamente. Agora clique sobre o botão "Olhar Para" (Look At) no painel de ferramentas (Tools). Você pode ver o dodecaedro e o tetraedro ajustando-se ao meio da janela (figura see figlookatworld). O botão "Olhar Para" (Look At) posiciona a câmera em uma posição tal que o objeto alvo fique centrado na janela.
Agora coloque o cursor sobre o meio do dodecaedro e dê sobre ele um duplo clique com o botão direito do mouse. Isso significa clicar no mouse para baixo e para cima duas vezes em uma rápida sucessão. Note que o dodecaedro torna-se o objeto alvo; você pode ver isso no navegador de alvos (Targets) do painel principal (Main). Um duplo clique no botão direito do mouse sobre um objeto é outra forma de fazer esse objeto tornar-se o objeto alvo. Vá para o menu Inspect no topo do painel principal (Main) e selecione Aparência (Appearance). Isso faz aparecer o painel "Aparência" (Appearance). Quando ele aparece, se estiver parcialmente obscurecido por outra janela do Geomview você pode movê-lo para um lado arrastando sua moldura com o botão do meio do mouse pressionado.O painel Aparência (Appearance) permite a você controlar várias coisas sobre a maneira como o Geomview desenha objetos. Note os botões rotulados com [af] Faces e [ae] Edges (arestas). Clique sobre o [ae] Edges uma vez, e note que Geomview está agora ressalta/destaca as arestas do dodecaedro. Clique sobre o [ae] Edges novamente e as arestas desaparecem. Clique muitas vezes e assista as arestas indo e voltando. Quando você tiver feito isso o suficiente, deixe as arestas habilitadas e clique sobre o botão [af] Faces. Essa ação alterna entre exibir ou não as faces. Clique sobre o botão novamente para de forma que a exibição das face fique habilitada.
Agora clique sobre o botão [Cf] Faces sob a palavra COLOR. Um painel de escolha de cores aparecerá (see Figure).
Note os três botões deslizantes, H, S, e V, controlando a matiz (hue), saturação, e valor (iluminação). Clicando sobre o botão HSV fornece um diferente conjunto de botões deslizantes, um para vermelho (red), outro para verde (green), e outro para azul ( blue). Valores numéricos para ambos os sistemas de cores RGB e HSV podem ser vistos ou editados na parte inferior do painel. A cor iinicial do dodecaedro foi especificada no arquivo dodec que você chamou quando iniciamos o Geomview. A cor que você especificou com o painel de cores sobrescreveu as cores antigas. Você pode ajustar a intensidade da cor com o botão deslizante Intensity. Quando você encontrar uma cor que você gosta, clique sobre o botão Done.
Agora coloque o cursor do mouse em algum lugar sobre sobre o fundo cinza da janela de câmera e duplo-clique no botão direito; isso seleciona "World" como objeto alvo. Clique no botão Look At para para olhar para o mundo novamente.
Note que no painel de Aparência (Appearance) as escolhas dos botões se modificavam à medida que o lado esquerdo também mudava com o dodecaedro. Isso ocoore porque o painel Appearance sempre mostra as escolhas para o objeto alvo, que agora é o mundo, o qual ainda tem suas escolhas padrão.
Clique sobre o botão [ab] BBox sob a palavra Draw. A caixa associada desaparece. agora pona o cursor de volta na janela de câmera. No teclado, digite as teclas a b. Note que a caixa associada aparece novamente. a b é o atalho de teclado para o botão que alterna entre a exibição ou não da caixa associada; a seqüência de caracteres "[ab]" aparece sobre o botão para indicar isso. A maioria dos botões do Geomview possuem atalhos de teclado que você pode usar se preferir. Isso será últil quando você estiver familiarizado com o Geomview e não quiser ter de se mover entre uma montanha de painéis.
Agora selecione o tetraedro, use qualquer das duas formas: duplo-clicando o botão direito do mouse sobre o tetraedro, ou selecionando "tetra" no navegador de alvos (Targets). Então clique sobre o botão Delete do menu Edit no painel principal (Main). O tetraedro deve desaparecer. Essa é a forma de você se livrar de um objeto.
Você pode também chamar objetos de dentro do Geomview. Clique sobre o menu File no painel principal (Main) e escolha abrir (Open). O painel de arquivos (Files) irá aparecer. Abaixo do meio desse painel, onde se lê Path List, temos um navegador com três linhas detro dele; a segunda linha é um diretório com montanhas de exemplos do Geomview dentro dele. Clique sobre aquela segunda linha; see Figure. Role para baixo na lista de arquivos até você ver tref.off. Clique sobre aquela linha, e então clique sobre o botão OK. Um grande tubo em forma de trevo irá aparecer em sua janela. Clique sobre o botão Hide no painel Files para dispensar o painel.
Agora clique sobre o botão Reset no painel de ferramentas (Tools). Isso fará com que todas as figuras rtornem ao centro da janela de câmera. Você pode ver um dodecaedro e uma protuberância do trevo (see Figure).
Brinque com a protuberância do trevo e o dodecaedro. Faça experiências com alguns outros botões no painel de ferramentas (Tools). Tente colorir o trevo com o painel de aparência (Appearance).
Para um tutorial sobre criar seus próprios objetos para chamá-los dentro do Geomview, veja doc/oogltour distribuido com Geomview. As coisas naquele arquivo irão ser incorporadas em futuras versões desse manual.