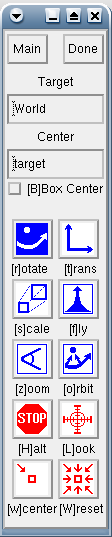
Figure 3.4: O Painel de Ferramentas.
Next: Appearance, Previous: Loading, Up: Interaction
Geomview permite a você manipular objetos com o mouse. Existem seis diferentes modos de movimento do mouse: rotação (Rotate), translação (Translate), vôo da câmera (Cam Fly), zoom da câmera (Cam Zoom), homotetia de um objeto geométrico (Geom Scale), e órbita de câmera (Cam Orbit). O painel de ferramentas tem um botão para cada um desses modos; para tracar os modos, clique sobre o botão correspondente. você pode também selecionar um modo através do navegador de modos de movimento (Motion Mode) no painel principal (Main).
Essa seção descreve a interação básica com o mouse. Para detalhes, veja Commands.
Cada um dos modos de movimento usa um paradigma comum para como o movimento é aplicado. Em particular, cada modo de movimento depende do objeto alvo (target) atual e do atual objeto do centro (center. O obejto alvo atual e o atual objeto do centro são explicados nos parágrafos seguintes.
O objeto alvo atual é mostrado no campo Target no painel de ferramentas (Tools). Isso é o mesmo que o objeto selecionado no navegador de alvos (Targets) no painel principal (Main), e você pode mudar o alvo ou selecionando um novo objeto no navegador, digitando uma nova entrada no campo, ou selecionando um objeto na janela de câmera duplo-clicando no botão direito do mouse com o cursor sobre o objeto.
O atual objeto do centro é mostrado no campo Center no painel de ferramentas(Tools). Seu valor padrão é a palavra especial "target", que significa que o odbjeto do centro é o objeto que estiver designado como objeto alvo. Você pode mudar o objeto atual do centro para qualquer objeto digitando seu nome no campo Center. A orígem do objeto do centro é mantido fixo no modo rotação Rotate e no modo Orbit. Normalmente o objeto do centro é um dos objetos geométricos (geoms) existentes listados no navegador de alvos (Targets), o centro atual das rotações é a orígem daquele sistema de coordenadas daquele objeto. É possível, todavia, selecionar um ponto arbitrário de interesse sobre um objeto como o centro. Para detalhes, veja Point of Interest.
Isso também é possível mudando o botão BBox Center para escolher o
centro de movimento como sendo o centro do objeto atual da caixa
associada. Uma vez modificado o centro da caixa geométrica ativa associada irá tornar-se
o centro do movimento, se você selecionar outro objeto, então o centro do
movimento irá tornar-se o centro da caixa associada à aquele objeto. Nada modificação
ocorrerá quando uma câmera ou o mundo (World) for selecionado, você tem que
digitar a palavra target no campo Center para retornar ao
valor padrão.
Você aplica um movimento de mouse pressionando ou o botão esquerdo ou o botão do meio do mouse com o cursor em uma janela de câmera e movendo o mouse. A maioria dos modos de movimento possui inércia (inertia), que significa que se você soltar o botão enquanto move o mouse, o movimento irá continuar. Para imaginar a inércia pode ser útil imaginar o cursor do mouse como sendo uma alça; quando você pressiona um botão do mouse para baixo, o mouse agarra firmemente no objeto alvo e você pode mover esse objeto. Quando você libera o botão do mouse, a alça libera o objeto. Liberando o botão do mouse enquanto move o mesmo é como abandonar o objeto — o objeto continua movendo-se independentemente do mouse. Inércia pode ser desligada; veja o menu de movimento (Motion) no painel principal (Main), descrito abaixo.
Generally, the botão esquerdo do mouse controla movimento no plano da tela, enquanto o botão médio do mouse controla movimento ao longo ou em torno da direção de avanço.
Pressionando o tecla "shift" enquanto arrasta com o botão esquerdo ou médio do mouse na maioria dos modos de movimento fornece movimentos de baixa velocidade , útil para ajustes finos.
Você pode selecionar qualquer ponto sobre um objeto (não apenas sua orígem) como centro do movimento pressionando a tecla "shift" enquanto clica no botão direito do mouse; isso escolhe o ponto de interesse.
O botã do meio do mouse no modo de movimento tipo rotação (Rotate) rotaciona o objeto
alvo em torno de um eixo perpendicular ao plano de visão.
In Euclidean space, the objeto do centro is essentially irrelevant for
translations. In hyperbolic and spherical spaces, where translations
have a unique axis, this axis is chosen to go through the origin of the
objeto do centro.
Cam Fly affects the janela de câmera that the mouse is in; it
ignores the objeto alvo and the objeto do centro.
In general Cam Orbit does not move the objeto alvo, although
if the current câmera is selected as the target and the center is also
the target, it will pivot that câmera about itself just as in
Cam Fly mode.
Scaling is meaningful only in Euclidean space; attempts to scale are ignored in other spaces.
Geom Scale mode does not have inertia.
The Stop, Look At, Center, and Reset botões on the Tools panel perform actions related to movimentos but do not change the current modo de movimento.
The keyboard command h, which does not correspond to a
panel botão, stops the current movimento for the objeto alvo only.
The Look At command is unreliable in non-Euclidean spaces.
The Tools panel also sports a Main botão, to invoke the main panel in case it was dismissed or buried, and a Done botão to close the Tools panel.
The Main panel's Motion menu has special controls
affecting how mouse movimentos are interpreted; the toggles are also
accessible through a GCL command. See (ui-motion ...).