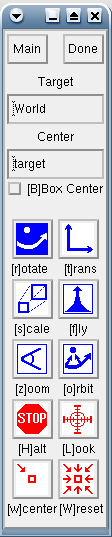
Figure 3.4: The Tools Panel.
Next: Appearance, Previous: Loading, Up: Interaction
Geomview lets you manipulate objects with the mouse. There are six different mouse motion modes: Rotate, Translate, Cam Fly, Cam Zoom, Geom Scale, and Cam Orbit. The tools panel has a button for each of these modes; to switch modes, click on the corresponding button. You can also select these through the Motion Mode browser on the Main panel.
This section describes basic mouse interaction. For details, see Commands.
Each of the motion modes uses a common paradigm for how the motion is applied. In particular, each depends on the current target object and the current center object. These are explained in the following paragraphs.
The current target object is shown in the Target field in the Tools panel. This is the same as the selected object in the Targets browser in the Main panel, and you can change it by either selecting a new object in the browser, by typing a new entry in the field, or by picking an object in a camera window by double-clicking the right mouse button with the cursor over the object.
The current center object is shown in the Center field in the Tools panel. Its default value is the special word "target", which means that the center object is whatever the target object is. You can change the center to any object by typing it in the Center field. The origin of the center object is held fixed in Rotate and Orbit modes. Normally the center object is one of the existing geoms listed in the Targets browser, and the actual center of rotations is the origin of that object's coordinate system. It is possible, however, to select an arbitrary point of interest on an object as the center. For details, see Point of Interest.
It is also possible to toggle the button BBox Center to set the
center of motion to the center of the current object's bounding
box. Once toggled the active geometry's bounding box center will become
the center of motion, if you select another object, then the center of
motion will become the center of that object's bounding box. Nothing
changes when a camera or the World is selected, you have to
type in the word target in the Center field the reset to
the default.
You apply a mouse motion by holding down either the left or middle mouse button with the cursor in a camera window and moving the mouse. Most of the modes have inertia, which means that if you let go of the button while moving the mouse, the motion will continue. It may be helpful to imagine the mouse cursor as being a gripper; when you hold a mouse button down, it grips the target object and you can move it. When you let go of the mouse button, the gripper releases the object. Letting go of the mouse button while moving the mouse is like throwing the object — the object continues moving independent of the mouse. Inertia can be turned off; see the Main panel's Motion menu, described below.
Generally, the left mouse button controls motion in the screen plane, while the middle mouse controls motion along or around the forward direction.
Pressing the shift key while dragging with left or middle mouse buttons in most motion modes gives slow-speed motions, useful for fine adjustment.
You can pick any point on an object (not just its origin) as the center of motion by holding down the shift key while clicking the right mouse button; this chooses a point of interest.
The middle mouse button in Rotate mode rotates the target
object about an axis perpendicular to the view plane.
In Euclidean space, the center object is essentially irrelevant for
translations. In hyperbolic and spherical spaces, where translations
have a unique axis, this axis is chosen to go through the origin of the
center object.
Cam Fly affects the camera window that the mouse is in; it
ignores the target object and the center object.
In general Cam Orbit does not move the target object, although
if the current camera is selected as the target and the center is also
the target, it will pivot that camera about itself just as in
Cam Fly mode.
Scaling is meaningful only in Euclidean space; attempts to scale are ignored in other spaces.
Geom Scale mode does not have inertia.
The Stop, Look At, Center, and Reset buttons on the Tools panel perform actions related to motions but do not change the current motion mode.
The keyboard command h, which does not correspond to a
panel button, stops the current motion for the target object only.
The Look At command is unreliable in non-Euclidean spaces.
The Tools panel also sports a Main button, to invoke the main panel in case it was dismissed or buried, and a Done button to close the Tools panel.
The Main panel's Motion menu has special controls
affecting how mouse motions are interpreted; the toggles are also
accessible through a GCL command. See (ui-motion ...).