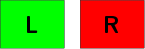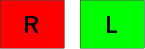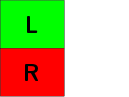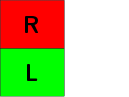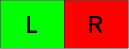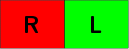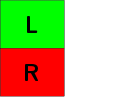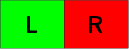Bino 1.6.0
Bino
This manual was last updated 11 September 2014 for version
1.6.0 of Bino.
Copyright © 2011, 2012, 2013, 2014
Martin Lambers (marlam@marlam.de),
Stefan Eilemann (eile@eyescale.ch),
Frédéric Devernay (Frederic.Devernay@inrialpes.fr)
Copying and distribution of this file and the accompanying media files, with or
without modification, are permitted in any medium without royalty provided the
copyright notice and this notice are preserved. These files are offered as-is,
without any warranty.
Short Contents:
Table of Contents
1 Introduction
Bino is a 3D video player with multi-display support.
3D videos are more accurately called stereoscopic videos. Such videos have
separate views for the left and right eye and thus allow depth perception
through stereopsis.
The left and right view of a stereoscopic video can be stored using different
layouts. Sometimes the two views are stored as two separate video streams, but
most often both views are packed into a single video stream and need to be
unpacked by the video player. Bino supports all commonly used layouts.
See Input Layouts.
To display a stereoscopic video, the left and right view have to be prepared in
a special way so that the left eye sees the left view and the right eye sees
the right view. Different display techniques use different approaches to
achieve this separation of the two views. Bino supports a wide variety of such
techniques. See Output Techniques.
2 Invocation
This section describes the command line interface of Bino.
Synopsis:
bino [option…] [file…]
Bino combines all input files into one media source which is then played. This
means you can have video, audio, and subtitle streams in separate files. The
files are decoded with the FFmpeg libraries, so URLs
and other special constructs are supported.
- ‘--help’
Print help.
- ‘--version’
Print version.
- ‘-n’
- ‘--no-gui’
Do not use the GUI, just play the given input in a plain window using the
parameters given on the command line.
- ‘--log-file=FILE’
Append all log messages to the given file.
- ‘-L’
- ‘--log-level=LEVEL’
Select log level: debug, info, warning, error, or
quiet.
- ‘--list-audio-devices’
Print a list of known audio devices and exit.
- ‘-A’
- ‘--audio-device=N’
Use audio device number N. N=0 is the default device.
- ‘D’
- ‘--audio-delay=D’
Delay audio by D milliseconds. Default is 0.
- ‘-V’
- ‘--audio-volume=V’
Set audio volume (0 to 1). Default is 1.
- ‘-m’
- ‘--audio-mute’
Mute audio.
- ‘--device-type=TYPE’
Type of input device: default, firewire, or x11.
- ‘--device-frame-size=WxH’
If the input is a device, request the given frame size, e.g. 640x480.
- ‘--device-frame-rate=N/D’
If the input is a device, request the given frame rate, e.g. 25/1.
- ‘--device-format=FORMAT’
Request format default or mjpeg from device.
- ‘--read-commands=FILE’
Read commands from file. See Scripting.
- ‘--lirc-config=FILE’
Use the given LIRC configuration file. This option can be used more than once.
- ‘--quality=Q"’
Set rendering quality, from 0 (fastest) to 4 (best, default).
- ‘-v’
- ‘--video=STREAM’
Select video stream (1-n, depending on the input).
- ‘-a’
- ‘--audio=STREAM’
Select audio stream (1-n, depending on the input).
- ‘-s’
- ‘--subtitle=STREAM’
Select subtitle stream (1-n, depending on the input).
- ‘-i’
- ‘--input=TYPE’
Select input layout. See Input Layouts.
- ‘-o’
- ‘--output=TYPE’
Select output technique. See Output Techniques.
- ‘-S’
- ‘--swap-eyes’
Swap left/right view.
- ‘-f’
- ‘--fullscreen’
Fullscreen.
- ‘--fullscreen-screens=[S0[,S1[,…]]]’
Use the listed screens S0, …, Sn in fullscreen mode. Screen
numbers start with 1. If the list is empty, the primary screen will be used
(this is the default).
- ‘--fullscreen-flip-left’
Flip left view vertically when in fullscreen mode.
- ‘--fullscreen-flop-left’
Flop left view horizontally when in fullscreen mode.
- ‘--fullscreen-flip-right’
Flip right view vertically when in fullscreen mode.
- ‘--fullscreen-flop-right’
Flop right view horizontally when in fullscreen mode.
- ‘--fullscreen-3dr-sync’
Use DLP® 3-D Ready Sync when in fullscreen mode.
- ‘-z’
- ‘--zoom=Z’
Set zoom for videos that are wider than the screen, from 0 (off; show full
video width) to 1 (full; use full screen height). The default is 0.
- ‘-C’
- ‘--crop=W:H’
Crop the video to the given aspect ratio, to remove borders. 0:0 disables cropping.
- ‘-c’
- ‘--center’
Center window on screen.
- ‘--subtitle-encoding=ENC’
Set subtitle encoding.
- ‘--subtitle-font=FONT’
Set subtitle font name.
- ‘--subtitle-size=N’
Set subtitle font size.
- ‘--subtitle-scale=S’
Set subtitle scale factor.
- ‘--subtitle-color=COLOR’
Set subtitle color, in [AA]RRGGBB format.
- ‘--subtitle-shadow=-1|0|1’
Set subtitle shadow, -1=default, 0=off, 1=on.
- ‘--subtitle-parallax=VAL’
Subtitle parallax adjustment (-1 to +1).
- ‘-P’
- ‘--parallax=VAL’
Parallax adjustment (-1 to +1).
- ‘--crosstalk=VAL’
Crosstalk leak level (0 to 1). Comma-separated values for the R,G,B channels.
- ‘--ghostbust=VAL’
Amount of crosstalk ghostbusting to apply (0 to 1).
- ‘-b’
- ‘--benchmark’
Benchmark mode: no audio, no time synchronization, output of frames-per-second
measurements.
- ‘--swap-interval=D’
Frame rate divisor relative to display refresh rate. The default is 0 for
benchmark mode and 1 otherwise.
- ‘-l’
- ‘--loop’
Loop the input media.
3 Input Layouts
3.1 Overview
The left and right view of a stereoscopic video can be stored using different
layouts. Sometimes they are stored in separate files, sometimes in separate
streams inside the same file, and often they are packed into a single video on
top of each other or next to each other, with or without a reduction of
resolution.
By default, Bino autodetects the input layout from meta data stored in the file
(for example, the Matroska and WebM formats have a StereoMode field for
that purpose).
If no meta data is available, Bino tries to autodetect the input layout based on
the file name. See File Name Conventions. If that fails, too, Bino guesses
based on the resolution of the input.
3.2 Supported Input Layouts
- mono
Single view (2D conventional video).

- separate-left-right
Separate streams: left view first, right view second.
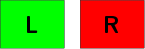
- separate-right-left
Separate streams: right view first, left view second.
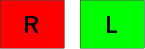
- alternating-left-right
Alternating frames: left view first, right view second.

- alternating-right-left
Alternating frames: right view first, left view second.

- top-bottom
Single stream: left view top, right view bottom.
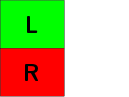
- top-bottom-half
Single stream: left view top, right view bottom, both with half height.

- bottom-top
Single stream: right view top, left view bottom.
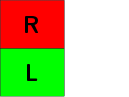
- bottom-top-half
Single stream: right view top, left view bottom, both with half height.

- left-right
Single stream: left view left, right view right.
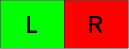
- left-right-half
Single stream: left view left, right view right, both with half width.

- right-left
Single stream: right view left, left view right.
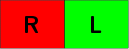
- right-left-half
Single stream: right view left, left view right, both with half width.

- even-odd-rows
Single stream: left view in even rows, right view in odd rows.

- odd-even-rows
Single stream: right view in even rows, left view in odd rows.

3.3 File Name Conventions
If the meta data stored in a file does not indicate the input layout, Bino
tries to guess it by looking at the last part of the file name before the file
name extension (.ext).
The following file name forms are recognized:
- *-lr.ext
Input layout left-right.
- *-lrh.ext
- *-lrq.ext
Input layout left-right-half.
- *-rl.ext
Input layout right-left.
- *-rlh.ext
- *-rlq.ext
Input layout right-left-half.
- *-tb.ext
- *-ab.ext
Input layout top-bottom.
- *-tbh.ext
- *-abq.ext
Input layout top-bottom-half.
- *-bt.ext
- *-ba.ext
Input layout bottom-top.
- *-bth.ext
- *-baq.ext
Input layout bottom-top-half.
- *-eo.ext
- *-eoq.ext
- *-3dir.ext
Input layout even-odd-rows.
- *-oe.ext
- *-oeq.ext
- *-3di.ext
Input layout odd-even-rows.
- *-2d.ext
Input layout mono.
4 Output Techniques
4.1 Overview
The left and right view of a stereoscopic video need to be displayed in a way
that ensures that the left view is only seen by the left eye of the user and
the right view is only seen by the right eye. There are many different
techniques to achieve this separation of left and right view, and Bino supports
most of them.
With some display techniques, some part of the right view may also seen by the
left eye and vice versa. This is called crosstalk and leads to ghosting
artefacts that reduce image quality. For some display types, Bino can reduce
such artefacts. See Crosstalk Ghostbusting.
One of the simplest output techniques is anaglyph glasses. Such glasses use
color filters to separate the left and right view. Anaglyph glasses are cheap
and work with every display, but the view separation and color reproduction are
of relatively low quality. Still, depending on the video material, Bino can
achieve high quality results using the
Dubois method to produce
video output for anaglyph glasses.
With OpenGL, the default method to display stereoscopic 3D content is OpenGL
quad buffered stereo, often used with active shutter glasses. However, graphics
card manufacturers tend to enable this output technique only on expensive high
end hardware.
Many 3D computer displays use polarized glasses to separate left and right
view, and some autostereoscopic displays do not require any glasses at all.
Most of these 3D computer displays expect left and right view packed in a
single video frame, e.g. on top of each other or next to each other or
partitioned into even and odd pixel lines or columns. Bino supports all
variants of such modes; refer to the manual of your display to find out which
mode is required.
Another common way to display 3D stereoscopic content is to use two
conventional 2D displays or projectors for the left and right view and combine
both views either using a half-transparent mirror, or a single screen with
polarized glasses. This is supported in Bino using multiscreen output.
See Basic Multi Display Support.
For more complex setups, such as powerwalls or virtual reality installations
driven by render clusters, Bino supports distributed video rendering via
Equalizer. See Advanced Multi Display Support.
The default output technique for stereoscopic 3D input is OpenGL quad buffered
stereo if the graphics card supports it, otherwise red/cyan anaglyph glasses.
4.2 Supported Output Techniques
- stereo
OpenGL quad-buffer stereo.

- alternating
Left and right view alternating. This can be used for shutter glasses on systems that do not support
OpenGL quad-buffer stereo, but note that this mode may be unreliable and may swap left/right eyes occasionally,
depending on your system. In case of problems, disabling the fullscreen mode screensaver inhibition may help.

- mono-left
Left view only.

- mono-right
Right view only.

- top-bottom
Left view top, right view bottom.
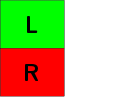
- top-bottom-half
Left view top, right view bottom, both with half height.

- left-right
Left view left, right view right.
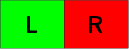
- left-right-half
Left view left, right view right, both with half width.

- even-odd-rows
Left view in even rows, right view in odd rows.

- even-odd-columns
Left view in even columns, right view in odd columns.

- checkerboard
Left and right view in a checkerboard pattern.

- hdmi-frame-pack
HDMI frame packing mode (left top, right bottom, plus extra blank lines
separating the two views). This mode is only necessary if you are forcing your
display into the corresponding HDMI 3D mode. A description how to do this on
GNU/Linux can be found in
this post to the Bino mailing list.

- red-cyan-monochrome
Red/cyan anaglyph glasses, monochrome method.

- red-cyan-half-color
Red/cyan anaglyph glasses, half color method.

- red-cyan-full-color
Red/cyan anaglyph glasses, full color method.

- red-cyan-dubois
Red/cyan anaglyph glasses, high-quality Dubois method.

- green-magenta-monochrome
Green/magenta anaglyph glasses, monochrome method.

- green-magenta-half-color
Green/magenta anaglyph glasses, half color method.

- green-magenta-full-color
Green/magenta anaglyph glasses, full color method.

- green-magenta-dubois
Green/magenta anaglyph glasses, high-quality Dubois method.

- amber-blue-monochrome
Amber/blue anaglyph glasses, monochrome method.

- amber-blue-half-color
Amber/blue anaglyph glasses, half color method.

- amber-blue-full-color
Amber/blue anaglyph glasses, full color method.

- amber-blue-dubois
Amber/blue anaglyph glasses, high-quality Dubois method.

- red-green-monochrome
Red/green anaglyph glasses, monochrome method.

- red-blue-monochrome
Red/blue anaglyph glasses, monochrome method.

- equalizer
Multi-display OpenGL via Equalizer with a 2D canvas setup.
- equalizer-3d
Multi-display OpenGL via Equalizer with a 3D screen setup.
4.3 Crosstalk Ghostbusting
Many stereoscopic display devices suffer from crosstalk between the left and
right view. This results in ghosting artifacts that can degrade the viewing
quality, depending on the video content.
Bino can optionally reduce the ghosting artifacts. For this, it needs two know
- the amount of crosstalk of your display device and
- the amount of ghostbusting that is adequate for the video you want to
watch.
Please note that ghostbusting does not work with anaglyph glasses.
To measure the display crosstalk, do the following:
- Display the
gamma-pattern-tb.png image
and correct the display gamma settings according to the included instructions.
You need to have correct gamma settings before measuring crosstalk.
- Display the
crosstalk-pattern-tb.png image and
determine the crosstalk levels using the included instructions.
You now have three crosstalk values for the red, green, and blue channels. You
can now tell Bino about this using the --crosstalk option. For example,
if you have measured 8% of crosstalk for red, 12% for green, and 10% for blue,
use
$ bino --crosstalk 0.08,0.12,0.10
Once you know the crosstalk levels of your display device, you can set the
amount of ghostbusting that Bino should apply using the --ghostbust
option. This will vary depending on the content you want to watch. Movies with
very dark scenes should be viewed with at least 50% ghostbusting
(--ghostbust 0.5), whereas overall bright movies, where crosstalk is
less disturbing, could be viewed with a lower level (e.g.
--ghostbust 0.1).
To check if you crosstalk calibration is correct, display the crosstalk patterns
with full ghostbusting, like this:
$ bino --crosstalk 0.08,0.12,0.10 --ghostbust 1.0 crosstalk-pattern-tb.png
The remaining crosstalk should optimally be 0%.
4.4 Basic Multi Display Support
For basic multi display support, Bino requires that all displays are connected
to a single computer and are configured to display one large desktop. For such
a setup, you can configure which screens Bino should use in fullscreen mode.
For example, if you have two projectors L and R that project onto a single
screen with polarization filters, and you have configured your desktop to cover
both projectors next to each other (LR), then you can configure fullscreen mode
to use both projectors and select the left-right output technique.
For similar setups, it is sometimes useful to mirror either the left or the
right view horizontally or vertically. This, too, can be configured in Bino’s
fullscreen settings.
Of course, you can also combine multiple monitors to form one large display and
use this with some other output technique, e.g. anaglyph glasses.
For more advanced setups, e.g. involving multiple computers and/or graphics
cards or non-planar projection surfaces, you can use Bino’s advanced multi
display support via Equalizer.
4.5 Advanced Multi Display Support
Bino supports distributed multi-display output via the Equalizer framework.
This is how it works:
4.5.1 Building Bino with Equalizer Support
First, install Equalizer 1.0 or later. See
http://www.equalizergraphics.com/. Verify that it works by running the
included eqHello example.
Then, build Bino with Equalizer support. The output of configure should contain
the following line:
Now you need an Equalizer configuration file for your display setup.
4.5.2 Configuring Equalizer and Starting Bino
Bino needs a two-dimensional Equalizer canvas (= combined screen area),
subdivided into segments (= single display areas). For example, if you have
two projectors that project onto a 2m x 1m screen side-by-side, then your
canvas is 2m x 1m large, and you have two segments: the first segment fills
the left half of the canvas, and the second segment fills the right half.
Next, Equalizer needs to know how to render into each segment. For this
purpose, you define several hierarchical objects: nodes (= processes, possibly
on different systems), pipes (= graphics cards), windows (= output windows
with OpenGL contexts), and channels (= parts of windows). The video output
happens at the channel level: each channel is assigned to one segment of the
canvas. Most probably you just have one fullscreen window per pipe, and a
single output channel per window.
Note that one node is special: the application node, which is the node that
you initially start (the other nodes are started automatically by Equalizer).
The application node is called ’appNode’ in the Equalizer configuration, and
Bino will play audio only on the application node. All video output is then
synchronized to this audio output.
Once you have your configuration file (examples are given below), you can
check if it works correctly using the eqHello example:
$ eqHello --eq-config configuration.eqc
Once you made sure that this works, you can start Bino using this command:
$ bino -o equalizer --eq-config configuration.eqc video.mp4
Note that all your nodes need access to the video file using the same name, so
a shared filesystem is helpful if you use multiple systems.
To play live video from a webcam or TV card, you can set up a streaming server
using ffserver (part of FFmpeg) or vlc, and then give the appropriate URL to
Bino. You can use multicast to stream the video to multiple systems
efficiently.
The output mode -o equalizer-3d allows to configure non-planar projections.
Bino projects the video onto a virtual screen in 3D space. The screen is
located in the distance of the biggest front-facing segment, and sized to fill
the wall optimally. By configuring the output segments accordingly, various
advanced display configurations can be used, e.g. displays rotated around the
Z axis by an arbitrary angle or non-planar screens.
4.5.3 Example Configurations
Simple 2D video output
In this example, you have a 2m x 1m screen and two projectors: one for the
left half of the screen, and one for the right half. The two projectors are
connected to two graphics cards on the same system.
In this situation, you have one node with two pipes, and each pipe has a
fullscreen window with a single output channel. The first output channel is
assigned to the left segment, and the second output channel is assigned to the
right channel. The resulting configuration looks like this:
server
{
config
{
appNode
{
pipe { device 0 window { attributes { hint_fullscreen ON } channel { name "left" }}}
pipe { device 1 window { attributes { hint_fullscreen ON } channel { name "right" }}}
}
observer {}
layout { view { observer 0 }}
canvas
{
layout 0
wall
{
bottom_left [ 0.0 0.0 -1 ]
bottom_right [ 2.0 0.0 -1 ]
top_left [ 0.0 1.0 -1 ]
}
segment { channel "left" viewport [ 0.0 0.0 0.5 1.0 ] }
segment { channel "right" viewport [ 0.5 0.0 0.5 1.0 ] }
}
compound
{
compound { channel ( view 0 segment 0 ) swapbarrier {} }
compound { channel ( view 0 segment 1 ) swapbarrier {} }
}
}
}
3D video output across multiple systems
In the following example, you have a 4m x 3m screen for 3D projection via
passive stereo (e.g. polarization). You have two systems, "render1" and
"render2", each equipped with two graphics cards. The two cards on "render1"
generate two images for the left half of the screen: one for the left eye view
and one for the right eye view. The two cards on "render2" generate left and
right view for the right half of the screen. Additionally, you have a system
called "master" which has a sound card and should display a small control
window.
This setup is very similar to the situation shown in
multi-display-vrlab.jpg.
The configuration looks like this:
server
{
connection { hostname "master" }
config
{
appNode
{
connection { hostname "master" }
pipe { window { viewport [ 100 100 400 300 ] channel { name "control" }}}
}
node
{
connection { hostname "render1" }
pipe { device 0 window { attributes { hint_fullscreen ON } channel { name "render1left" }}}
pipe { device 1 window { attributes { hint_fullscreen ON } channel { name "render1right" }}}
}
node
{
connection { hostname "render2" }
pipe { device 0 window { attributes { hint_fullscreen ON } channel { name "render2left" }}}
pipe { device 1 window { attributes { hint_fullscreen ON } channel { name "render2right" }}}
}
observer {}
layout { view { observer 0 }}
canvas
{
layout 0
wall
{
bottom_left [ 0.0 0.0 -1 ]
bottom_right [ 4.0 0.0 -1 ]
top_left [ 0.0 3.0 -1 ]
}
segment { channel "render1left" viewport [ 0.0 0.0 0.5 1.0 ] }
segment { channel "render1right" viewport [ 0.0 0.0 0.5 1.0 ] }
segment { channel "render2left" viewport [ 0.5 0.0 0.5 1.0 ] }
segment { channel "render2right" viewport [ 0.5 0.0 0.5 1.0 ] }
segment { channel "control" viewport [ 0.0 0.0 1.0 1.0 ] }
}
compound
{
compound { eye [ LEFT ] channel ( view 0 segment 0 ) swapbarrier {} }
compound { eye [ RIGHT ] channel ( view 0 segment 1 ) swapbarrier {} }
compound { eye [ LEFT ] channel ( view 0 segment 2 ) swapbarrier {} }
compound { eye [ RIGHT ] channel ( view 0 segment 3 ) swapbarrier {} }
compound { channel ( view 0 segment 4 ) swapbarrier {} }
}
}
}
Non-planar Displays
The -o equalizer-3d mode allows to set up arbitrary-oriented screens
using either the wall-based or projection-based 3D frustum descriptions.
In this example we set up two 16:10 displays side-by-side which have been
rotated around their Z axis by 1.3 degrees radians (~74 degrees). The image
multi-display-rotated.jpg illustrates
this setup. Other setups include distortion-correct projection for curved
screens, or arbitrarily-placed screens in a 3D space.
First, we rotate a normally-aligned screen by 1.3 degrees and output the
result:
eq::Matrix4f matrix(eq::Matrix4f::IDENTITY);
matrix.rotate(1.3f, eq::Vector3f::FORWARD);
wall.bottomLeft = matrix * wall.bottomLeft;
wall.bottomRight = matrix * wall.bottomRight;
wall.topLeft = matrix * wall.topLeft;
std::cout << wall << std::endl;
yields a rotated screen centered on the origin:
bottom_left [ -0.69578 0.6371 -1 ]
bottom_right [ -0.26778 -0.9046 -1 ]
top_left [ 0.26778 0.9046 -1 ]
This screen has to be moved along the X-axis for the left and right screen by
0.5195m, which places the edges of the screen on the origin. The resulting
wall descriptions are used for the left and right segment, as shown in the
configuration below.
The configuration references two GPUs full-screen output. By changing the node
resource section, the outputs may be mapped to two computers. When disabling
the fullscreen mode and setting ’device 0’ for the second pipe, two windows
simulate this setup on a single machine.
global
{
EQ_WINDOW_IATTR_HINT_FULLSCREEN ON
}
server
{
config
{
appNode
{
pipe
{
device 0
window
{
viewport [ .215 .5 .4 .4 ]
channel { name "channel1" }
}
}
pipe
{
device 1
window
{
viewport [ .285 .1 .4 .4 ]
attributes{ hint_drawable window }
channel { name "channel2" }
}
}
}
layout { view{ }}
canvas
{
layout 0
segment
{
channel "channel1"
wall
{
bottom_left [ -1.21528 0.6371 -1 ]
bottom_right [ -0.78728 -0.9046 -1 ]
top_left [ -0.25172 0.9046 -1 ]
}
}
segment
{
channel "channel2"
wall
{
bottom_left [ -0.17628 0.6371 -1 ]
bottom_right [ 0.25172 -0.9046 -1 ]
top_left [ 0.78728 0.9046 -1 ]
}
}
}
compound
{
compound
{
channel ( segment 0 )
swapbarrier{}
}
compound
{
channel ( segment 1 )
swapbarrier{}
}
}
}
}
5 Interactive Control
5.1 Keyboard Shortcuts
Bino reacts on a number of keyboard shortcuts during playback.
The following shortcuts are recognized:
- ESC
Leave fullscreen mode, or quit when in window mode.
- q
Quit.
- p
- SPACE
Pause / unpause.
- f
Toggle fullscreen.
- c
Center window.
- e
- F7
Swap left/right eye.
- v
Cycle through available video streams.
- a
Cycle through available audio streams.
- s
Cycle through available subtitle streams.
- 1, 2
Adjust contrast.
- 3, 4
Adjust brightness.
- 5, 6
Adjust hue.
- 7, 8
Adjust saturation.
- [, ]
Adjust parallax.
- (, )
Adjust ghostbusting.
- <, >
Adjust zoom for videos that are wider than the screen.
- /, *
Adjust audio volume.
- m
Toggle audio mute.
- .
Step a single video frame forward.
- LEFT, RIGHT
Seek 10 seconds backward / forward.
- DOWN, UP
Seek 1 minute backward / forward.
- PAGE DOWN, PAGE UP
Seek 10 minutes backward / forward.
- Mouse click
Seek according to the horizontal click position.
- "Media Keys"
Media keys (if available) should work as expected.
5.2 Remote Controls
Bino supports remote controls via LIRC.
Use the client name ‘bino’ in your LIRC configuration. The default LIRC
configuration file usually is ~/.lircrc. You can use the
‘--lirc-config’ option to use one or more custom LIRC configuration files
instead.
The available commands are the same commands that are available for scripting.
See Script Commands.
Example LIRC configuration file excerpt:
begin
remote = ...
button = ...
prog = bino
config = adjust-brightness +0.05
end
6 Scripting
Bino can read commands from one or multiple script files. Use the ‘--read-commands’
option to specify script files.
Available script commands are listed below. See Script Commands.
A script file can be a standard text file, but it can also be a named pipe,
which allows other programs or scripts to submit commands to Bino as they see
fit.
$ mkfifo ~/bino-command-fifo
$ bino --read-commands ~/bino-command-fifo &
$ echo 'set-contrast 0.1' > ~/bino-command-fifo
$ ...
Using the ‘netcat’ utility, this also works over the network.
$ mkfifo ~/bino-command-fifo
$ bino --read-commands ~/bino-command-fifo &
$ nc -l 1234 > ~/bino-command-fifo &
$ telnet localhost 1234
set-contrast 0.1
...
Here is a simple example script file:
# Play all videos in fullscreen mode.
toggle-fullscreen
# Open the first video.
open /path/to/video.webm
# Start playing.
play
# Wait until the video finishes before continuing this script.
wait stop
# Open a second video. This one has a space in its file name.
open /path/to/video%20file.webm
# Start playing.
play
# Immediately increase brightness.
adjust-brightness +0.1
# Immediately seek to 60 seconds within the video.
seek 60.0
# Let the video play for 30.0 seconds before continuing with this script.
wait 30.0
# Open a third video. This one has left and right view in separate files.
open /path/to/left.webm /path/to/right.webm
# Start playing.
play
This script is executed with the following command. The ‘--no-gui’ option
is not necessary, but prevents the GUI to remember the changed brightness
setting in future sessions.
$ bino --read-commands /path/to/script.txt --no-gui
6.1 Script Commands
One script line defines exactly one script command. Empty lines or lines
starting with the ‘#’ character are comment lines and define the
‘noop’ command, which has no effect.
- ‘noop’
This command has no effect.
- ‘quit’
Quit the application.
- ‘wait stop|seconds’
Wait until the currently playing video stops, or wait for the given number of seconds,
before processing more commands from this file, script, or FIFO.
(This command is not available for LIRC remote controls.)
- ‘open [option…] file…’
Open the given files.
You can use percent-encoding to encode special characters.
See http://en.wikipedia.org/wiki/Percent_encoding.
Use this if the file names contain whitespace.
To open devices, the following options are available, analogous to the command
line options with the same name:
- ‘--device-type=none|default|firewire|x11’
- ‘--device-frame-size=WxH’
- ‘--device-frame-rate=N/D’
- ‘--device-format=default|mjpeg’
- ‘close’
Close the currently opened input.
- ‘toggle-play’
Toggle playback.
- ‘play’
Start playback, or exit pause mode.
- ‘stop’
Stop playback.
- ‘toggle-pause’
Toggle pause mode.
- ‘pause’
When playing, go into pause mode.
- ‘step’
Single-step to the next video frame.
- ‘seek delta’
Seek by the given number of seconds relative to the current position. For
example -60.0 seeks backwards one minute, and +600.0 seeks forward ten minutes.
- ‘set-pos pos’
Seek by setting an absolute position in the stream, with pos between 0 and
1. For example, to seek to the middle of the video, use 0.5.
- ‘set-audio-device dev’
Set the audio device to the one with the given index.
- ‘set-quality q’
Set rendering quality, from 0 (fastest) to 4 (best, default).
- ‘set-stereo-mode mode’
Set the stereo mode. See Supported Output Techniques.
- ‘set-stereo-mode-swap swap’
Set stereo mode left/right swap (on or off).
- ‘toggle-stereo-mode-swap’
Toggle stereo mode left/right swap.
- ‘set-crosstalk cr cg cb’
Set display crosstalk levels for red, green, and blue. Each value must be between 0 and 1.
- ‘set-fullscreen-screens screens’
Set screens to use in fullscreen mode. The value is an integer in which bits
are set for each screen that should be used (screen 1 = lowest bit). The value
0 means the default screen.
- ‘set-fullscreen-flip-left b’
Set fullscreen flip left (on or off).
- ‘set-fullscreen-flop-leftb’
Set fullscreen flop left (on or off).
- ‘set-fullscreen-flip-right b’
Set fullscreen flip right (on or off).
- ‘set-fullscreen-flop-right b’
Set fullscreen flop right (on or off).
- ‘set-fullscreen-inhibit-screensaver b’
Set fullscreen inhibit screensaver (on or off).
- ‘set-fullscreen-3dr-sync b’
Set fullscreen DLP® 3-D Ready Sync (on or off).
- ‘set-contrast value’
Set contrast to the given value, from -1 to +1.
- ‘adjust-contrast delta’
Adjust contrast by adding delta, e.g. -0.05 or +0.05.
- ‘set-brightness value’
Set brightness to the given value, from -1 to +1.
- ‘adjust-brightness delta’
Adjust brightness by adding delta, e.g. -0.05 or +0.05.
- ‘set-hue value’
Set hue to the given value, from -1 to +1.
- ‘adjust-hue delta’
Adjust hue by adding delta, e.g. -0.05 or +0.05.
- ‘set-saturation value’
Set saturation to the given value, from -1 to +1.
- ‘adjust-saturation delta’
Adjust saturation by adding delta, e.g. -0.05 or +0.05.
- ‘set-zoom value’
Set zoom to the given value, from 0 to 1.
- ‘adjust-zoom delta’
Adjust zoom by adding delta, e.g. -0.05 or +0.05.
- ‘set-loop-mode mode’
Set loop mode to ‘off’ or ‘current’.
- ‘set-audio-delay milliseconds’
Set audio delay.
- ‘set-subtitle-encoding enc’
Set subtitle encoding. An empty value means to use the default.
- ‘set-subtitle-font font’
Set subtitle font. An empty value means to use the default.
- ‘set-subtitle-size size’
Set the subtitle font size. The value is an integer, e.g. 12.
Use -1 to keep the default size.
- ‘set-subtitle-color color’
Set the subtitle color as an integer that represents an RGB color.
Use a value larger than UINT32_MAX to keep the default color.
- ‘set-subtitle-shadow mode’
Set subtitle shadow to force-on (1), force-off (0), or default (-1).
- ‘set-video-stream stream’
Set video stream. Stream numbers start with 0.
- ‘cycle-video-stream’
Cycle through available video streams.
- ‘set-audio-stream stream’
Set audio stream. Stream numbers start with 0.
- ‘cycle-audio-stream’
Cycle through available audio streams.
- ‘set-subtitle-stream stream’
Set subtitle stream. Stream numbers start with 0. Using -1 disables subtitles.
- ‘cycle-subtitle-stream’
Cycle through available subtitle streams.
- ‘set-stereo-layout layout’
Set stereo layout. See Supported Input Layouts. Note that here only the
left first, right second modes are supported. To get the right first, left second
modes, use ‘set-stereo-layout-swap’.
- ‘set-stereo-layout-swap b’
Set stereo layout swap (on or off).
- ‘set-crop-aspect-ratio ar’
Set crop aspect ratio, either as a floating point number (e.g. 1.78), or as a
ratio (e.g. 16:9).
- ‘set-parallax value’
Set parallax, from -1 to +1.
- ‘adjust-parallax delta’
Adjust parallax by adding delta, e.g. -0.05 or + 0.05.
- ‘set-ghostbust value’
Set ghostbust, from -1 to +1.
- ‘adjust-ghostbust delta’
Adjust ghostbust by adding delta, e.g. -0.05 or + 0.05.
- ‘set-subtitle-parallax value’
Set subtitle parallax, from -1 to +1.
- ‘adjust-subtitle-parallax delta’
Adjust subtitle parallax by adding delta, e.g. -0.05 or + 0.05.
- ‘toggle-fullscreen’
Toggle fullscreen.
- ‘center’
Center window.
- ‘set-audio-volume value’
Set audio volume, from 0 to 1.
- ‘adjust-audio-volume delta’
Adjust audio volume by adding delta, e.g. -0.05 or +0.05.
- ‘toggle-audio-mute’
Toggle audio mute.
7 Camera Devices
Bino supports the following types of camera devices:
- default: the system-specific default device type.
This is video4linux2 on GNU/Linux, bktr on BSD and Mac OS, and VfW on Windows.
This should work for all webcams and similar camera devices.
- firewire: Firewire devices.
- x11: X11-grabber pseudo devices.
This device type allows to capture part of an X11 screen as a video. It
requires the user to select a specific frame size and frame rate. The device
name is of the form
[hostname]:display.screen[+x,y]. For example,
smith:0.0+160,120 would capture from X11 display :0.0 on host
smith, starting at position 160,120.
Note: for firewire and x11 devices to work, your FFmpeg libraries
must have libdc1394 and x11grab support enabled.
8 Audio/Video Synchronization
Bino uses OpenGL to display video, and OpenGL unfortunately does not provide a
way to determine exactly when a frame will be visible on screen. On most systems,
a frame is displayed almost immediately, but some systems introduce a delay, and
this can cause notable audio/video synchronization errors.
This effect may be aggravated by compositing window managers. See
bug 35103 for more information.
You can check the audio/video synchronization on your system using the file
audio-video-sync.mp4 (created
on 12/18/2011 by S. Christian Collins).
It contains a few bright flashes accompanied by "tick" sounds. The flashes and
the sounds should be exactly in sync.
If they are not, you can adjust an audio delay that compensates for the video
delay. Increase audio delay (e.g. in steps of 50 milliseconds) and replay the
test video until audio and video are synchronized.
9 Performance Tweaking
Bino should be able to play most video files on a computer with reasonable CPU and graphics power.
If Bino cannot play a video fast enough, it drops frames. Audio continues to
play, but video begins to stutter or even to stop completely.
This can have to two causes: either your CPU cannot decode the video fast
enough, or your graphics card cannot render the video fast enough.
In the first case, there is currently not much you can do.
In the second case, try the following to improve performance:
- Reduce the quality setting as far as necessary.
- Use a lower-quality anaglyph mode instead of the high-quality Dubois mode.
- Avoid color adjustments: set the contrast, brightness, hue, and saturation adjustments to 0.
- Avoid ghostbusting: set the ghostbusting parameter to 0.
- Disable subtitles.